"Message": "Timeout occurred while installing Workload Backup extension on the virtual machine.\r\nRetry the operation. If the issue persists, please contact Microsoft support.", "target": null, "details": null, "innerError": null
I was getting above error which says "Timeout occured while installing Workload Backup Extension on the Virtual Machine.
Refer this link - https://docs.microsoft.com/en-us/azure/backup/backup-azure-troubleshoot-vm-backup-fails-snapshot-timeout#the-vm-has-no-internet-access
In my case the My MSSQL Server VM in Azure was not on internet. So Backup extension were not getting install.
I deleted outbound policy which was restricting internet access.
Then did discovery and this time i did not get that error..
Discover SQL Server databases
Azure Backup discovers all databases on a SQL Server instance. You can protect the databases according to your backup requirements. Use the following procedure to identify the virtual machine that hosts the SQL databases. After you identify the virtual machine, Azure Backup installs a lightweight extension to discover the SQL Server databases.
- Sign in to your subscription in the Azure portal.
- On the left menu, select All services.

- In the All services dialog box, enter Recovery Services. As you type, your input filters the list of resources. Select Recovery Services vaults in the list.
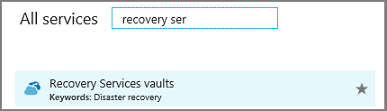 The list of Recovery Services vaults in the subscription appears.
The list of Recovery Services vaults in the subscription appears. - In the list of Recovery Services vaults, select the vault to use to protect your SQL databases.
- On the Recovery Services vault dashboard, select Backup. The Backup Goal menu opens.

- On the Backup Goal menu, set Where is your workload running to the default: Azure.
- Expand the What do you want to back up drop-down list box and select SQL Server in Azure VM.
 The Backup Goal menu displays two steps: Discover DBs in VMs and Configure Backup.
The Backup Goal menu displays two steps: Discover DBs in VMs and Configure Backup.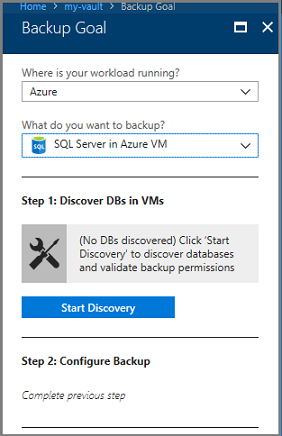
- Under Discover DBs in VMs, select Start Discovery to search for unprotected virtual machines in the subscription. It can take a while to search through all of the virtual machines. The search time depends on the number of unprotected virtual machines in the subscription.
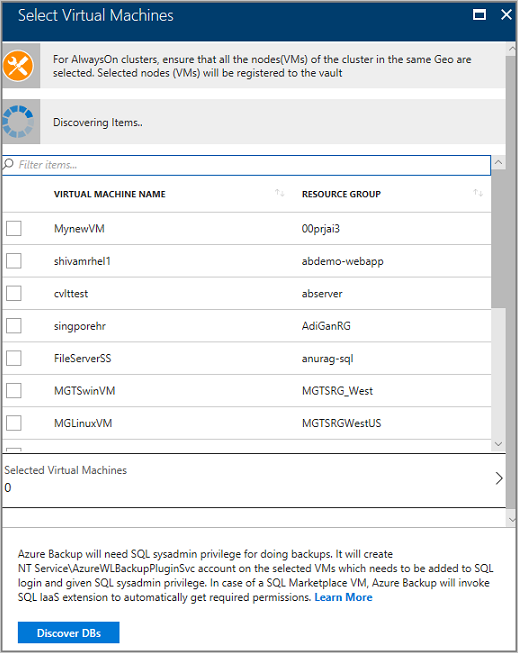 After an unprotected virtual machine is discovered, it appears in the list. Multiple virtual machines can have the same name. However, virtual machines with the same name belong to different resource groups. Unprotected virtual machines are listed by their virtual machine name and resource group. If an expected virtual machine isn't listed, see if that virtual machine's already protected to a vault.
After an unprotected virtual machine is discovered, it appears in the list. Multiple virtual machines can have the same name. However, virtual machines with the same name belong to different resource groups. Unprotected virtual machines are listed by their virtual machine name and resource group. If an expected virtual machine isn't listed, see if that virtual machine's already protected to a vault. - In the list of virtual machines, select the VM that has the SQL database to back up, and then select Discover DBs.Azure Backup discovers all SQL databases on the virtual machine. For information about what happens during the database discovery phase, see Background operations. After the SQL databases are discovered, you're ready to configure the backup job.
Background operations
When you use the Discover DBs tool, Azure Backup executes the following operations in the background:
- Register the virtual machine with the Recovery Services vault for workload backup. All databases on the registered virtual machine can be backed up to this Recovery Services vault only.
- Install the AzureBackupWindowsWorkload extension on the virtual machine. Back up of a SQL database is an agentless solution. The extension is installed on the virtual machine and no agent's installed on the SQL database.
- Create the service account NT Service\AzureWLBackupPluginSvc on the virtual machine. All backup and restore operations use the service account. NT Service\AzureWLBackupPluginSvc needs SQL sysadmin permissions. All SQL Marketplace virtual machines come with the SqlIaaSExtension installed. The AzureBackupWindowsWorkload extension uses the SQLIaaSExtension to automatically get the required permissions. If your virtual machine doesn't have the SqlIaaSExtension installed, the Discover DB operation fails with the error message
UserErrorSQLNoSysAdminMembership. To add the sysadmin permission for backup, follow the instructions in Set up Azure Backup permissions for non-Marketplace SQL VMs.
USE [master]
GO
CREATE LOGIN [NT SERVICE\AzureWLBackupPluginSvc] FROM WINDOWS WITH DEFAULT_DATABASE=[master]
GO
ALTER SERVER ROLE [sysadmin] ADD MEMBER [NT SERVICE\AzureWLBackupPluginSvc]
GO

No comments:
Post a Comment